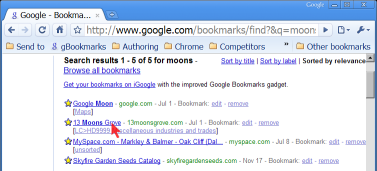Now, the title explains it all! You have taken great pains and care to put a nice and warm recovery into the recovery partition only to reboot your phone and find it missing! :)
That's the feeling that rises out of this situation! Fret not! Not your mistake. That's how Android boot process works!
It took me some digging to find this out and overcome this feeling I mentioned! :) So here goes!
As part of the boot process and init, android runs a script that erases any custom bootloader and replaces it with Google, not much helpful recovery (or should I even call a scary, exclamated picture, a recovery?! :))
The script being at /system/etc/install-recovery.sh
and the patch at /system/recovery-from-boot.p
Now that you're God, nothing prevents you from killing these two little mortals.
Install ES file manager, an open source, root enabled file manager from the market and delete these two files and your reign is now safe! or you could run this zip from the recovery to do this deletion for you.
Being a rooted phone, you can henceforth install the ClockWorkMod recovery from Android market itself. It's called ROM Manager. And from within it, you can flash the recovery whenever you need. You can explore ROM manager to find more useful tools (rom installation, fixing file permissions, flashing any other versions of the recovery, etc.)
Now why not install CyanogenMod and have some fun!? huh?
That's the feeling that rises out of this situation! Fret not! Not your mistake. That's how Android boot process works!
It took me some digging to find this out and overcome this feeling I mentioned! :) So here goes!
As part of the boot process and init, android runs a script that erases any custom bootloader and replaces it with Google, not much helpful recovery (or should I even call a scary, exclamated picture, a recovery?! :))
The script being at /system/etc/install-recovery.sh
and the patch at /system/recovery-from-boot.p
Now that you're God, nothing prevents you from killing these two little mortals.
Install ES file manager, an open source, root enabled file manager from the market and delete these two files and your reign is now safe! or you could run this zip from the recovery to do this deletion for you.
Being a rooted phone, you can henceforth install the ClockWorkMod recovery from Android market itself. It's called ROM Manager. And from within it, you can flash the recovery whenever you need. You can explore ROM manager to find more useful tools (rom installation, fixing file permissions, flashing any other versions of the recovery, etc.)
Now why not install CyanogenMod and have some fun!? huh?